Follow These Proven Methods to Fix the Common QuickBooks Error and Get Back to Printing Seamlessly
Did you just run into “Printer Not Activated Error Code -20?” The issue usually appears while installing or upgrading to a new Windows version or printing a pay slip, form, or PDF using QuickBooks desktop. A deleted KEY_CURRENT_CONFIG\Software key in registry settings may be the cause. QuickBooks and similar apps use that key to store their internal settings. In this post we are going to discuss about the solution of QuickBooks printing problems.

Reading this blog post till the end, will help you to get rid of this QuickBooks printer not activated error 20. In case you want an expert to perform the troubleshooting for you, you can dial our toll-free number i.e., 1-888-368-8874. Our team of certified professionals will help you to fix the bug in no time.
QuickBooks Printer Not Activated (Error Code -20) on QuickBooks – An Overview
A commonly encountered error, the error code 20, usually appears when the new OS puts the Hkey_Current-config\software key in the registry settings. The error 20 may hinder you from printing or sending invoices and pay slips and lead to exacerbating issues. Printer not activated error code – 20 is quite commonly encountered by QuickBooks users and appears with the:
“You cannot print directly to the QB PDF converter. Try using QB Save as PDF menu option”.
Read on this post to explore the causes and solutions of the error code.
What are the causes of QuickBooks Error Code 20
- You are still using QuickBooks 2009 or an older version.
- Windows operating system is outdated.
- QuickBooks not updated to the latest version.
- QuickBooks Windows registry file has some issue.
- Unsupported printer drivers set up on your system.
- The application key is outdated.
- The PDF converter might not be configured properly.
- Your application Key needs to be the latest and updated, which it’s not.
Further in this post, we will provide proven methods to fix the printer activation error. But before you follow the troubleshooting steps, back up your registry and create a system restore point.
Read Also: How to Fix QuickBooks Error H505?
Solutions to Fix Printer Not activated Error Code 20 in QuickBooks Desktop
First of all, you need to ensure that you do have the administration access in your desktop, otherwise, the solutions explained below will not be able to fix the QuickBooks printer not activated error 20.
Solution 1: Repair QuickBooks desktop
- Go to Control Panel and then the Programs and Features tab.
- Select QuickBooks from the list of installed programs.
- Tap on change and then begin with the repair process.
- Follow the onscreen prompts.

- Reboot your computer.
- Once the computer is back up, try to print something.
- See if the issue is fixed or not.
Solution 2: Set Full Control Access in Windows Registry
- Press the Windows key and write Regedit in the search box.
- Right-click the Regedit icon and select Run as Admin.

- Move to the HKEY_CURRENT_CONFIG folder

- Select the software folder and allow permissions.
- Check Full control for the users and press OK.

- Close the Registry editor.
- After that, end the process by opening QuickBooks and then try to print a PDF to check if the error persists.
See Also: How to Fix QuickBooks Abort Error?
Solution 3: Check the QuickBooks PDF Capabilities with QBprint.qbp File & Repair It
- Press Windows + R keys and go to Control Panel.
- Then move to Programs and Features and click on Uninstall a program.

- Now search QuickBooks from the list of the programs installed.
- And further, click on Uninstall/Repair.
- You have to select and Repair to repair QuickBooks and follow the instructions.

- Lastly restart your system.
Solution 4: Activate Printer Spooler Service
- Open Run command and type in services.msc in the box.
- Press Ok or hit Enter key.
- Choose the Print spooler option and then the Stop option.
- Right-click on Print Spooler again and select Start from the options.

- Check if the issue is fixed.
Read Also: How to Troubleshoot QuickBooks Error 6123?
Solution 5: Reinstall QuickBooks desktop
- Go to Control Panel and click on the Programs and Features option.
- Find QuickBooks, right-click on the program’s name and select Uninstall.

- Next, download the appropriate version of the software.
- Check if the printer and the program are working fine.
Solution 6: Fixing Microsoft Document Writer Windows component

The Microsoft Document Writer Windows component is a preinstalled Windows component that helps print files. It lets Windows assist QuickBooks in saving the information in PDF. The troubleshooting steps are as follows:
- Right-click the QuickBooks icon and then go to the Open File Location tab.
- Move to the Temp folder.
- Find and double-click the .exe file
- Wait until the installation is complete.
- Open QuickBooks to register the license (if you face issues in installing ABS PDF driver, or the driver stops responding, try reinstalling it again).
- Give the command to print and check if the issue is fixed.
Read also: How to Resolve QuickBooks Error 6000, when opening a company file?
Solution 7: Allow the Usage of Powershell Script
- You need to update the registry key editor manually by offering authority to use the PowerShell script.
- Tap on the Start tab and type in CMD.
- Choose the Run as admin tab and hit on Cmd.
- Now type PowerShell in the command prompt and hit Enter tab.
- Then copy and paste the code in the command prompt.
PowerShell.exe -NoProfile -NoLogo -NonInteractive -Command “$key = [Microsoft.Win32.Registry]::CurrentConfig.OpenSubKey(‘Software’,[Microsoft.Win32.RegistryKeyPermissionCheck]::ReadWriteSubTree,[System.Security.AccessControl.RegistryRights]::ChangePermissions); $acl =$key.GetAccessControl(); $rule = New-Object System.Security.AccessControl.RegistryAccessRule (‘Users’,’FullControl’,’ObjectInherit,ContainerInherit’,’None’,’Allow’); $acl.SetAccessRule($rule); $key.SetAccessControl($acl);”
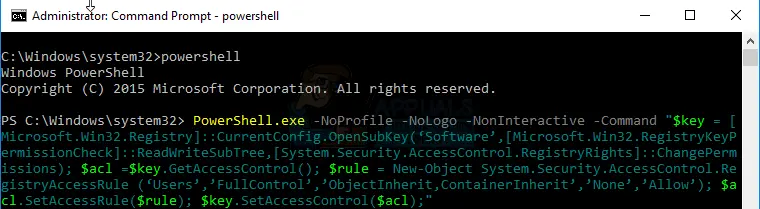
Solution 8: Use QuickBooks Print and PDF Repair Tool
- Download QuickBooks tool hub program and install it.
- After that launch the tool hub.

- Later on, go to the Program Problems and select QuickBooks Print and PDF repair tool.
- It will take few seconds to launch the tool.
- Once the repair process done, reboot your system.
See Also: QuickBooks Multi User Mode Not Working – How to Fix it?
Winding up!
This article is created after consulting certified experts to help you troubleshoot the QuickBooks Printer not activated error 20. If in a rare case, none of the solution tasks mentioned above work, you must contact a professional for assistance at 1-888-368-8874. Our QuickBooks 24/7 error support experts boast years of experience and cutting-edge tools and technology in fixing a wide range of QB-related issues. You can contact us and expect quick and precise solutions for your accounting-related issues.
Related articles:
How to Fix QuickBooks Payroll Error 15215?
Repair QuickBooks Update Error 12031
How to Solve QuickBooks Unrecoverable Error Code 16052 65777


