Learn how to fix data damage and resolve basic QuickBooks company file issues:
Data issues or company file issues are often one of the most frustrating errors to handle. As a result of these errors, you might not be able to open the QuickBooks company file. Though company file issues are often sensitive, fixing these issues is possible by performing some set of steps. You can find the steps listed below or if you are not interested in manually performing the steps, then talking to our support professionals using our helpline is suggested.
Major causes leading to QuickBooks Company File issues.
Some of the major causes that may result in company file issues in QuickBooks are given as follows:
- A damaged or corrupted company file may be one of the major causes of this error.
- The file extension of the company file may be wrong.
- You may be using a QuickBooks version that does not show compatibility with the version of your Windows Operating system.
- You may be trying to access a company file that may have been deleted accidentally in the past.
Some Important points.
Points to consider before you start troubleshooting the QuickBooks Company file issues:
- First of all, ensure the issue has occurred with the Company File and not the program. Also, make sure that the QuickBooks application has been updated so that it can function better. You can do this in this way:
- Click and hold the ‘Ctrl key’ and double-click the ‘QuickBooks Desktop icon.’
- If the program is not starting, then try another method.
Note: When you are doing this, ensure that you do not release the Ctrl key until the No Company Open window opens

- Ensure that the company file is hosted by only one computer. If it is being hosted by other computers as well, turn it off. You can do the same by following the steps:
- In QuickBooks, go to ‘File > Utilities‘
- Now, choose to ‘Stop hosting multi-user access

Note: If you see anything else apart from Stop hosting multi-user access, that means that multi-user hosting has already been turned off.
- Now move on to the next steps.
- Make sure that the QuickBooks Desktop is not corrupted. While opening a sample file, if you find an error, then troubleshoot the QuickBooks Desktop Installation.
Steps to Resolve Common QuickBooks Company File Issues
Below we have shared a few methods to resolve the most common QuickBooks desktop company file issues.
Solution 1: Open the QuickBooks company file
When you find that the issues you are facing with QuickBooks continue to grow, at that time, moving Company File to Windows Desktop can help with folder permission problems.
1st Step: In QuickBooks, go to File and Open or Restore the Company.
2nd Step: Find the correct radio button for the file you are opening.
Final Step: Browse to the file location and open it.
Note: You will get a notification of where you want to restore the file if you are opening a .QBX, .QBB or .QBM file.
Solution 2: Preventing QuickBooks desktop windows from opening automatically
An error occurs wherein when you try to open the company file, many windows open. In this case, you can follow the steps below:
- Choose the company file on the No Company Open window
- Click and hold the ALT key and Open QuickBooks.
Note: If you get a login window, enter your password, tap and hold the ALT key, and hit on the OK button. Till the time the company file starts completely, or the error text pops up, do not release the ALT key. If the company file opens and no error pops up and proceed with the steps below:
- Head to Edit > Preferences
- Tap on the Desktop View > Don’t Save the Desktop
- Hit on the OK button.
Solution 3: Rename .TLG and .ND extensions on the QuickBooks company files
If you find that the TLG and ND files are corrupt, then you can stay up to the old ones. This will now help you open your file.
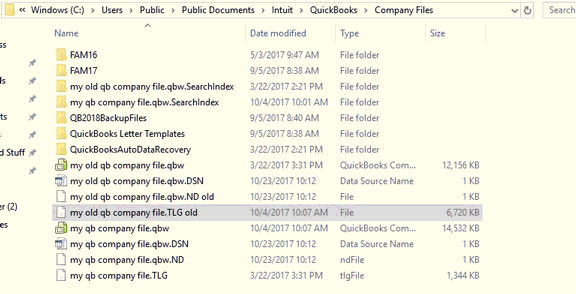
1st Step: Access the folder where the QuickBooks company file is saved.
2nd Step: Right-click on the transaction log file and rename to OLD.qbw.TLG
Final Step: Open the company file, this will enable QuickBooks to build new .TLG and .ND files.
Note:
- When you delete.TLG files, then you are not assisted as they can recover your lost data.
- Copy the transaction log file with the company file so that error does not take place again.
Solution 4: Copy QuickBooks Company File to New Location
If you notice that your company file is placed in a network drive, then you must copy it to the local drive. If the local file opens, then resolve your network configuration. Also, try to download and run the ‘file doctor’ as it can help you out.
1st Step: Create a new folder in C: drive
2nd Step: Open the folder housing the company file.
3rd Step: Tap and hold the Ctrl key. Choose the company file and the corresponding .TLG of the company file
4th Step: Right-click and hit on the option to Copy.
Final Step: Open the new folder, Right-click, and hit on the Paste option.
Also see: Fix QuickBooks 2022 installer keeps forcing reboot and won’t install issue
Solution 5: Download and run the file doctor tool
1st Step: First of all, download QuickBooks file doctor and open qbfd.exe.

2nd Step: Once the tool is installed on the system, it will open up automatically.
3rd Step: Next step is to hit on run QuickBooks file doctor. It can take up to one minute for the file doctor to open.
4th Step: In QuickBooks file doctor, you need to opt for the company file from the drop-down menu. In case you are unable to spot the company file, then it is recommended to choose browse and search to find your file.

5th Step: After that, you need to check the file and then hit the option to continue.

Final Step: The last step is to type in the QuickBooks admin password and then push the Next tab.

Solution 6: Repairing the company file using Rebuild Data Tool
The last yet effective approach to troubleshooting company file issues in Quickbooks requires users to take the aid of the Rebuild data tool, an integrated tool, which is usually run in consonance with the Verify tool. While the verify tool inspects any issues within the company file, the rebuild tool rectifies those issues.
- Head to the File menu and proceed to the utilities tab
- After that, you need to choose the rebuild data option,
- Hit on OK on the QuickBooks information window
- Perform the onscreen steps to save a backup
- Let the tool fix the file. This might take some time
- QuickBooks might seem stuck, but as long as you can move the mouse, the tool is working
- Once the tool finishes, choose the ok tab
- Now, visit the File menu and hover over the utilities tab
- Finally, choose the verify data option.

- Let the tool check the file for any sort of issues
- In case there are no issues, then choose the ok tab and continue using your company file.
- Or else opt for the rebuild now option if QuickBooks finds an issue with the company file.

See Also: How to Troubleshoot the QuickBooks Payroll Error 30159?
To Conclude!
In the worst case scenrio, if the above-discussed steps are unable to assist you in the process to resolve basic QuickBooks desktop company file issues and errors still keep pervading, then in that scenario, you can speak to our QuickBooks error support team at the helpline 1-888-368-8874. Here you can connect with our experts, share your concern, and find answers to all your QuickBooks-related queries.
Related Articles:
Setup, Install and Update QuickBooks Database Server Manager


